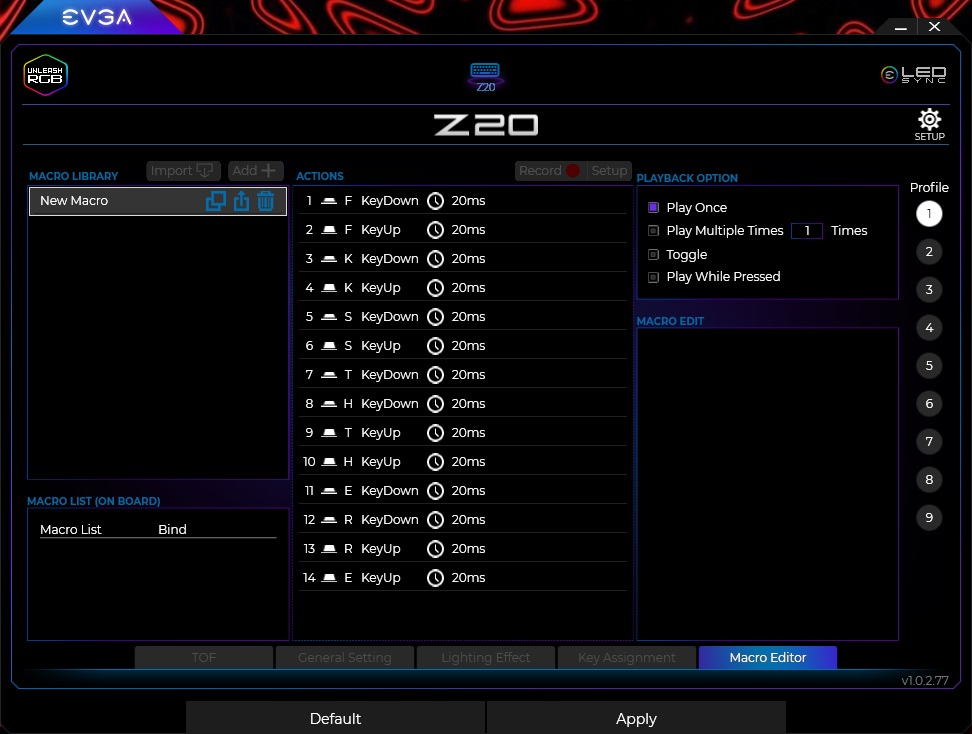Software & Lighting
You can plug the EVGA Z20 into your PC and it will work right away without any software to install. Now if you want to reprogram it or change any of the settings you’ll need to download EVGA’s Unleash software. When you first open up the unleash software the first tab that will be selected is the “General Settings”. Here you can set which side your Windows and Function keys are located, what keys are disabled when you enter game mode, your repeat delay time and repeat rate speed.

The first tab is “TOF” for the ToF proximity sensor. Here you can turn it on or off, set what the keyboard / your system does when you approach and leave, and set the proximity distance.

Moving over to the “Lighting Effect” tab we can configure the lighting on the keyboard. The preset tab will allow you to configure lighting effects for the entire keyboard or specific zones. You can set the direction of the effect, the brightness and speed. You can also go into the custom menu and configure per-key lighting.

The keyboard lighting is quite good and the two light bars on the sides of the keyboard will help to illuminate the area around your keyboard.




The next tab is “Key Assignment”. Here we can remap every key on the keyboard except the game mode key, windows key, and function key. Keys can have both a primary and secondary (activated with the function key) function. You can remap each key to a macro, profile, multimedia function, web browser, web link, email, calculator, My Computer, or a mouse action.
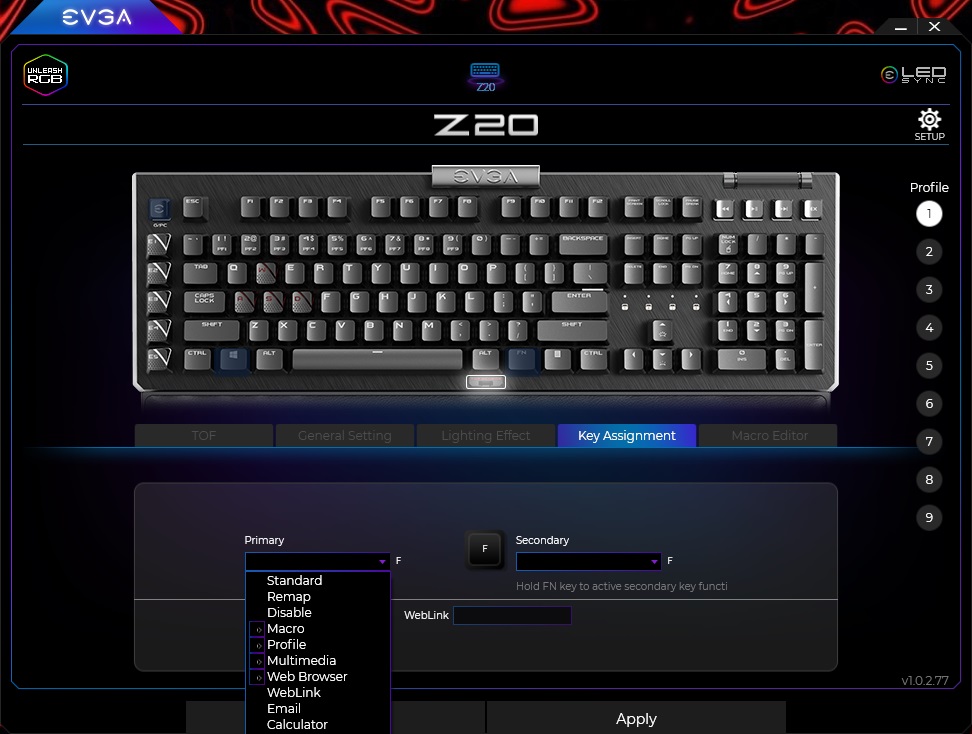
The final tab is “Macro Editor”, which makes it very easy to create and keep track of macros.