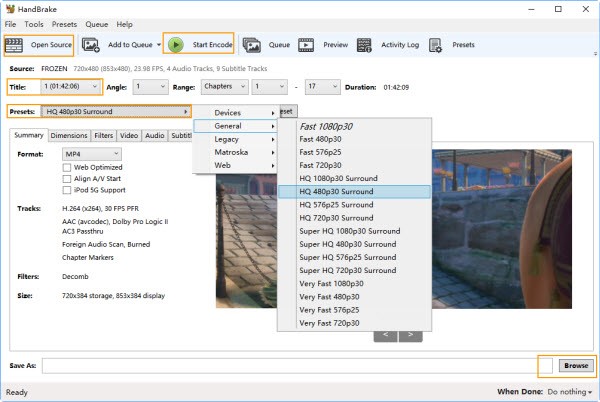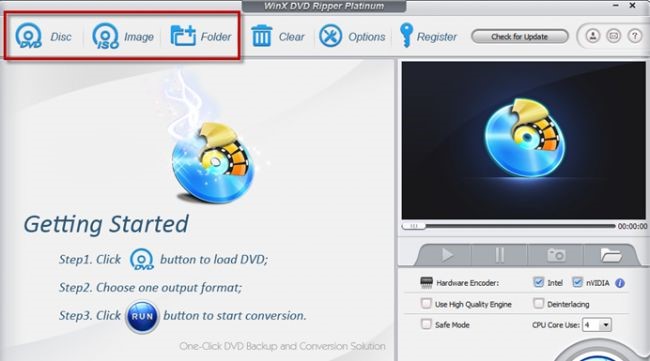Addicted to movies? Want to watch your DVDs on your smartphone or tablet? Well, for this you are going to need a digital copy of your DVD. A digital copy of your DVD might be more useful than your collection of DVDs collecting dust on your shelf.
Any sort of physical damage may destroy your DVD but a digital copy will show no such effects. Tempted to convert your DVD to a digital copy? WinX DVD ripper and Handbrake are here to cater to your needs!
Handbrake: The General DVD ripper
Handbrake, originally developed by Eric Petit, is an open-source and free transcoder designed to facilitate the ripping of an unprotected DVD. It is compatible with various operating systems such as Windows, Linux, and many more. Handbrake rips DVD effectively and efficiently to ensure no technical glitches. Here are some simple steps that you need to follow to rip your unprotected DVD.
Step 1: Download and install Handbrake on your computer.
Step 2: After successfully installing the software on your computer or laptop, you need to click on the ‘source’ option and select your DVD from the menu that will appear on your computer screen subsequently. Handbrake would now begin to scan your disk searching for the titles that are to be copied. This step may be a bit time consuming depending on the amount of data that is there on your disk.
Step 3: As Handbrake will finish its scan, you need to click on the ‘title’ option and choose the titles that are to be copied from the drop-down menu. If you are willing to rip an entire movie, you need to choose the option with the longest running time or else you would end up having fragments of the movie but not the entire film.
Step 4: Now, adjust the settings on the right hand side menu. If you have no intention of using the devices listed in the menu, you can either choose ‘normal’ or ‘high profile’ depending upon your requirements.
Step 5: The ‘video’ option also allows you to alter the picture quality of your film. But you need to remember that higher the resolution, the larger would be the size of the file. In case your device has a shortage of space, you can explore the Target Size option that will allow Handbrake to rip the movie according to your storage restrictions.
Step 6: You can also enhance the quality of audio under the Audio Tab. But the default settings are often favorable.
Step 7: In case you are ripping more than one disk, just click on ‘add to queue’ or otherwise click on ‘start’ and let Handbrake rip DVD!
WinX DVD Ripper: The Free DVD Ripper in the business
WinX DVD Ripper, a Digiarty Software Inc. creation, is one of the best DVD ripper to retrieve and copy files from a DVD to MP4. It has the capacity to eliminate DVD copy protection. It is the solo DVD software to have reached level-3 hardware acceleration. It can rip a disk in a time span of less than 5 minutes! Also the ripped files can be streamed on iTunes, Xbox, PSP, Android, iPhones and what not! It is also faster than 95% of its opponents. You just need to follow these steps to rip your favorite movies using WinXDVD:
Step 1: Firstly, you need to insert the DVD that is to be ripped into the DVD dive of your computer. But a few computers today support DVDs and if you happen to have one you can use one of the External USB Optical Drive. The WinX DVD software must be installed in your computer. Click the ‘disk’ button and select your DVD from the drop-down menu. Generally, the DVD is automatically detected by the software.
Step 2: After some time, you would be looking at a list that contains all the titles of the DVD. Also, an Output Profile would appear on your screen on the left hand side of which would be listed several output categories. Select any one of these options and also choose an appropriate format as your Output Format. In case you are not sure about the format just select the ‘MP4 video’ option and click ‘OK’.
Step 3: Many movies today have multiple audios and subtitles. WinX DVD software provides you with the facility of selecting a particular audio or subtitles. If you wish to keep multiple audios and subtitles, you can do that by simply clicking on the full DVD backup format.
Step 4: Choose the resources that are to be used for the process under the Hardware Accelerator.
Step 5: You may also edit the video using the software such as cropping the video or adding a different set of subtitles. The subtitles are automatically detected by the software in case the video already has them. You can eliminate some sections of the video according to your preferences.