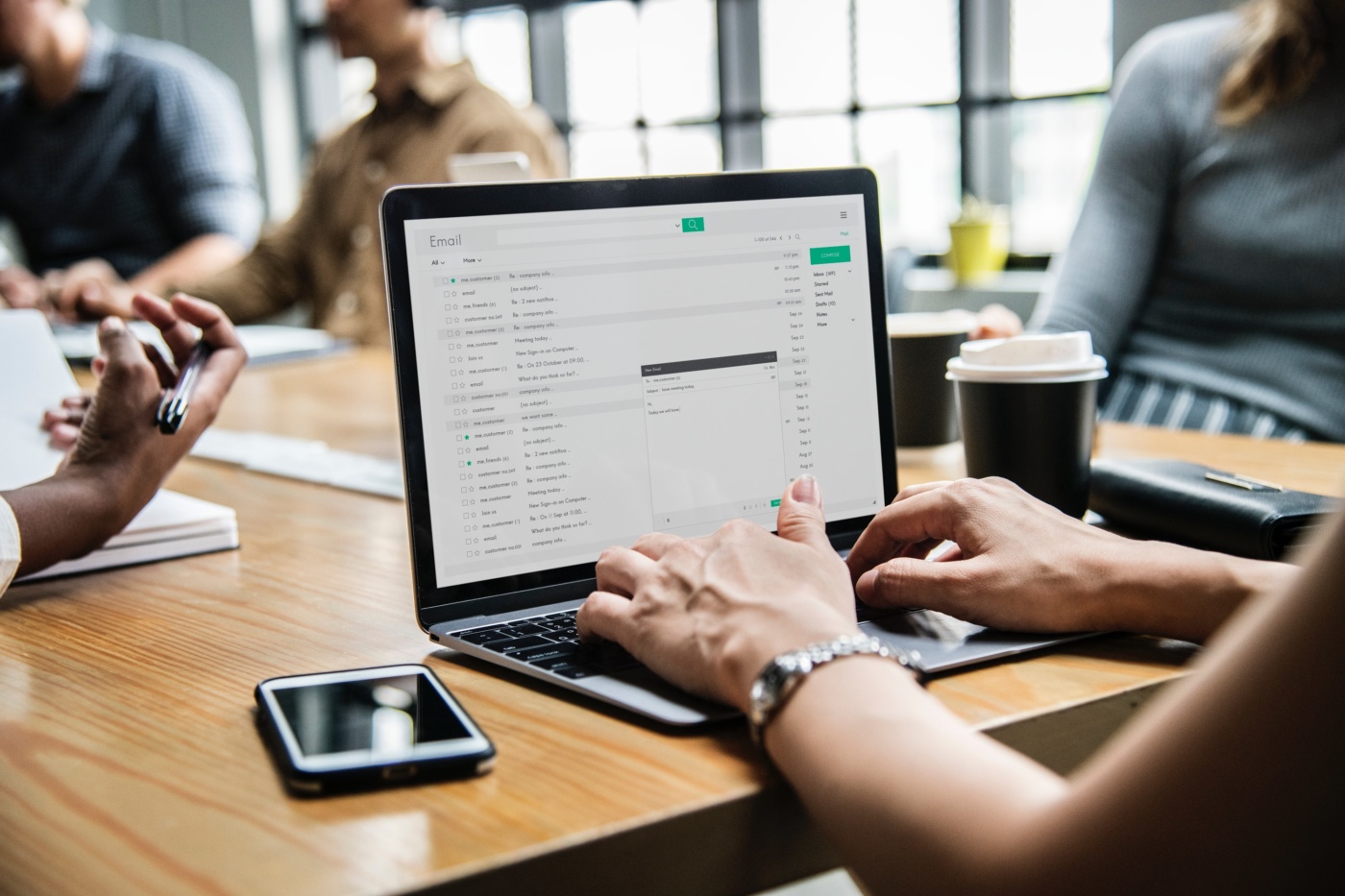Part one: Introduction
Last week I came across an issue faced by my colleague saying, “it’s been a couple of weeks that I have been facing low or no space issue on my system as most of the files are of AVI format. Yesterday I got to know that due to less or no compression methodology, the AVI file format uses to occupy large storage space than other file formats. Thus, I want to know how I can convert my bulk of AVI files to some other file formats such as MP4.”
It is a fact that AVI files occupy ample space though good in terms of no quality loss, but, are not suitable for other devices except Windows. So, it is more beneficial if you know the process to convert AVI to MP4 format. It will not only solve the storage issue but also give your file more compatibility to other devices.
This article will provide you with two ways to perform AVI to MP4 conversion. One way focused on an online platform while the other one is traditional, which covers the Desktop version.
So, just roll on the sleeves to understand the process and get the file ready in no time.
Part Two: Online UniConverter to convert AVI to MP4
Here, at first, you will get to know about the online way to convert AVI to MP4.
Yes! You heard it right.
There is an online platform named Online UniConverter. You can visit it at https://www.media.io/. The software will help you convert AVI to MP4 at your own pace from any part of the world, with any device and that too free of cost. Isn’t that amazing!
Here are the steps that you need to follow to complete the conversion of AVI to MP4:
Step 1: Launch the Web browser
You can open the direct conversion browser page from https://www.media.io/convert/avi-to-mp4.html
That will open the online platform to convert AVI to MP4 format easily
Step 2: Upload the file
To upload the file, you can either drag the file from your system then drop on the interface or click on (+) symbol to load AVI file.
Step 3: Choose MP4 format and Covert the file
In the next level, you need to select the output format as MP4. Once done with that, click on the Convert button.
That will start the conversion from AVI to MP4, as soon file gets converted download link appears, click on that to save the data at the desired location.
Part Three: UniConverter (Desktop)
From the previous section, you got to know how easy it is to access the online platform to convert your AVI file to MP4. However, since it is free, there are certain limitations. So if you require some professional and advanced converter, then we suggest you go for UniConverter (Desktop). It is a highly demanded tool to perform any conversion process along with other editing tasks on your Audio and Video files. Further, the desktop version brings so many surprise packages such as the ability to download videos from online websites, transfer, burn, and many others.
So the required steps that you are looking for converting AVI to MP4 using UniConverter (Desktop) are as follows:
Step 1: Upload AVI file format
After downloading and installing, launch tool to open convert section. There using Add file option upload AVI file/files to the system.
Step 2: Select MP4 as the final format
Now, you need to visit “Convert all files to” section, and there press the drop-down icon, then visit Video section and select MP4 format
Step 3: Convert them
Once done with above, all actions press the convert all button to complete the process.
In case you have a bulk of files, then you must go with Spark symbol to boost up the conversion speed.
Note: You can get all the converted files from the output folder available at the end of the interface or else visit the converted section of the interface to see all the converted files.
Using UniConverter (Desktop) will reduce your workforce to a great extent. Also, once you get the converted files in MP4 format, you will have enough space to have more useful data to save on either of your devices.
Part 4: The difference between Online and Desktop versions
While going in-depth of both the methods that are Online and Desktop, getting more information about them will take you a long way. In addition to that, it is desirable to understand how does an Online form differ from the Desktop version. So, here let’s take a look over some differences that arise between the Online and Desktop version.
1: Online version shows ease of availability by just browsing the website from any device.
While, with a Desktop version, one needs to download the software first before applying for its benefits.
2: Online platform shows limitation in terms of usage, where you are not allowed to upload a file having more than 100MB of file size.
This restriction is not applied to Desktop version, as one is free to upload any file size, even the heavy one too.
3: Uploading is little bit time consuming when there is urgency
The Desktop version provided with fast processing along with speed booster technology that increases the speed much fold.
Thus, by having a look over some of the differences, you can make up your mind according to the requirement.
Part 5: About Wondershare Technology
Wondershare Technology, being one of the most prominent organizations dealing in Audio/Video conversion for quite a long time. It always strives to put simplicity in all the technology and innovation put up, so that people from all sorts of life understand it without any complexity. The same principle has been applied with UniConverter (Desktop) and Online version as well as other famous products such as Filmora. It is good to know that Wondershare Technology is also a public listed company that brings more trust to it.